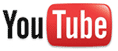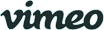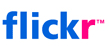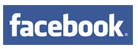Junk files are cache, temporary files, and residual files and are created by background running programs or during the installation of apps. Right-click on the program you want to remove and click Uninstall or Uninstall/Change. However, if you are unsure, we recommend not deleting them at all. The longer we use a system, the more it tends to accumulate junk files and the more it ruins your system performance. FileCleaner will delete junk files in real time, so that you can concentrate on your work and not on file cleanup. SlimCleaner/Slimware 12. Important! Step 1: Open up the Disk Clean-up app from the Start menu. Using apt-get If you installed the software with apt-get, remove it with apt-get. Do you know why? 4. Step 2: Delete the Remaining Files and Folders Although you have succeeded in uninstalling your app, some fragments of the file may remain in some system folders. This intelligent tool can scan your computer for all kinds of junk files including residual files, and automatically selects files you might delete. This is all you need to do to remove the temporary files. Have your problem been solved? CleanMyPC is a one-stop solution for all your PC needs, It offers features that uninstall as well as remove its supporting files from the PC, The software does not take any data from your computer as it has strict privacy rules, It even protects the PC from threats that can damage files, Unlike other software, it offers accurate result in no time, The software has a dedicated team to solve issues of the user, which works 24X7. Cannot Delete Files from SD Card Fix It with 6 Simple Ways, How to Delete Residual Files on Windows 10. Erases files permanently from the recycle bin. The tree on the left are the entries to these programs available in Add/Remove Programs. This article has been viewed 872,755 times. Step 1. This tool has rightfully earned its place amongst the best junk remover tools for Windows PC because other than removing temp files, it also removes the under-performing hidden Windows Internet settings and also enhances gaming performance. You'll be reminded that "Your disk has been cleaned"when this operation is completed, click "Done". It is said that when there're too many residual files stored in the PC, the free space of hard drive will be occupied. The service comes by default on all Android devices, and Google offers a, How To Remove Ads That Appear After Unlocking Android Phone, I know. Step 2. Yes, it has earned a good reputation over the years and it is completely safe. Simply configure the Real Time Cleaner and the Scheduler, and forget all about Windows maintenance. by Flextech Inc. 500+ Thousand Downloads PREMIUM. If you find a lower priced identical stocked item that's in stock with a competitor (even if it's on sale), we will not only match it, we will give it to you for 10% less. On iOS: Admittedly, Microsoft Total PC Cleaner can remove some unwanted files that occupied the space of your computer, but it is more inclined to clean various caches and downloaded files. Select the drive you want to clean up. Non-flammable and non-toxic formulation . Thanks to all authors for creating a page that has been read 872,755 times. These tools can make your system run smoothly just like a squeaky clean new machine. 3. Lets see how to delete those in the next section. Step 2: Select the drive and click on OK. One of the unique features of the tool is that it also allows you to manage junk quite easily. It is also capable of removing privacy traces and other potential online threats in a single click. On the bottom left, tap Clean . If you know the program whose registry keys you are deleting, go ahead and delete them without hesitation. Main feature : Junk Cleaner (Junk Files) - Clean junk files cache for better performance. Best residuaL file cleaner? Step 2. Top 3 Ways to Prevent Users From Installing New Software on, Are you tired of removing unwanted apps and software from your shared computer? The easiest way to do that is to use Ctrl-A while the folder is active. Best free PC cleaner available in the Microsoft Store. CPU COOLER - Cool down the Phone Analyze CPU usage and stop overheating apps to cool down CPU temperature, with only 1-tap. Step 2: Right-click on the folder of the uninstalled app. With one click, you can clean residual system junk files to completely free up your computer storage! Apart from performance, it solves all the issues, including registry, threats, and others. Required fields are marked *. FileCleaner is completely safe to use because only "green" options are checked by default. Doing this on a regular basis will dramatically increase Windows performance and stability. Instead of double-clicking the file to open it, right-click it and select. 04 - Wise Disk Cleaner | Free | Windows Wait for the uninstallation process to finish. It offers browser protection only for Chrome and Firefox. In addition to that, it creates a backup of the Windows registry in case something goes wrong. Trustpilot $ 25 95 each. wikiHow is where trusted research and expert knowledge come together. How to Find and Remove Harmful Software on Chrome with, Like other web browsers, Chrome too faces all sorts of issues with malicious extensions and other forms of potentially unwanted software. are created by running programs or during installation of apps. As mentioned at the start of the article, there is a method to do so. The software makes sure that your computer runs faster than usual. Thanks! If you want to clean junk files for free, then you can use the Windows integrated Cleaner tool for some basic cleaning. Did you know that its been downloaded a whopping 2.5 billion times. Keep up with the latest tech with wikiHow's free Tech Help Newsletter. Step 3: Wait for all the files to be removed. There can be no second thoughts when it comes to considering this application for cleaning junk files from your Windows PC. Residual Files Cleaner: Delete cache and residual files to free up phone storage space Phone Boost Draining apps analysis: Boost speed by stopping RAM-consuming Running Apps to pause their. When cleaning the junk files they may have left some of their residuals in the PC but with BleachBit, every bit of the files will be deleted. Later, Google added the functionality where, Top 6 Ways to Fix Unable to Install Programs or Software on. It makes sense, right? Now, if you want to manage your Android app with it, please go to "App Management". AVG Tuneup offers a one-stop solution when it comes to choosing a decent PC optimizer and junk remover software. This marks the files for deletion. Junk files come into existence from various sources like. Important! Step 1. On the contrary, 1-Click Cache Cleaner does that for you in just a few seconds. Here, simply click any of the categories to select specific junk files for removal. Wait while Disk Cleanup calculates the amount of space that can be recovered. This is a common occurrence in all kinds of devices and across all platforms. In this method you can delete residual files just by having file manager. Using the above methods, you can clear all the residual files after uninstalling software on Windows. Improves system performance with Internet Tuner, Startup Tuner, Process manager, etc. Observe any folder of an uninstalled app. Wait until the progress bar completed. The Solution: FileCleaner automatically fixes PC issues, deletes system junk and protects your privacy. In most cases, this will be Windows (C:), which is the default drive selected. The Problem: your computer is getting slower, there is not enough disk space, you get system issues and have no idea why. Alternatively run the mcpr.exe in "Safe mode", reboot to normal mode and then check to see if any files/folders remain. With FileCleaner's Uninstall feature you can uninstall any program in a matter of minutes. 5. You will be surprised to see how many of these folders are present. Residual Surface Cleaner 1l . Customized options are available for removing temp files. Securely deletes trash files with File Wiper. Wondering which software to install for Windows PC to do away with temp files? App data, cache, registry data, etc. Also provides residual daily defence against COVID-19 on treated surfaces for us to 24 hours. Yes absolutely, deleting junk files is safe and is the best practice as it helps in increasing the free space in the disk. Copyright 2022 www.techpout.com. Offers 1-Click optimization with the One-Click-Optimizer feature. Tap See junk files. We explain and teach technology, solve tech problems and help you make gadget buying decisions. Step 3: Wait for all the files to be removed. Whats meant by this is that the tool lets you scan for junk files, browser cookies, and broken registry entries in one click and removes them in another. Once the scan is complete, the program will also delete any leftover files. Supports the Ignore list feature to exclude files from the junk removal process. This article was co-authored by wikiHow staff writer, Nicole Levine, MFA. By using our site, you agree to our. Support 64 languages excluding American English, It is compatible with Windows 10,8 and 7 only. Run Disk Cleanup or CCleaner to delete even more junk files. Max Junk File Cleaner With our powerful analytics engine, users will not only get more storage space from the cleaning process of cache, residual files, download folders, clipboard content and more; users can also delete cache data from social apps such as Line, WhatsApp or others without worrying about deleting the wrong file. Disk Cleanup will close automatically once the selected files are deleted. With time, the hard disk of a system gets cluttered with uncountable garbage files from several sources that disrupt its normal functioning. Select the Local Disk C drive, and then click "Select Folder". Step 3. Apart from being efficient, it should also bundle a few nifty add-ons. Ashampoo WinOptimizer 5. This article helped us a lot. Select Disk Cleanup app to open the tool. 8 Best Free Phone Cleaner Apps for Android 1. If you follow the guide carefully you shouldn't, but it is always a good idea to check the 'Recycle Bin' before emptying it, just in case! Your email address will not be published. Tina Use the Large Files tool to find the largest files on your drive and quickly move or delete them to save space. It is a very user-friendly Junk Files Cleaner. These files, which include logs, caches, and downloaded installers, can be hugethis can hog precious hard drive space and even decrease the efficiency of your PC. Powerful Phone Cleaner - Cleaner & Booster Summary 8 Best Free Phone Cleaner Apps for Android But if it's stubborn, FileCleaner will simply remove all its records from your PC. Reset IP Reset Mac Address Reset Serial Number Hardisk Clear Temp File & and files that are deepest in Folder (does not affect PC . Use Control Panel to uninstall a program. Residual files:When you uninstall various programs installed on your computer, the registry and file directories related to them are not deleted. The best junk cleaner for Windows 11, 10, and other systems is AVG TuneUp, Advanced SystemCare 15, CleanMyPC, CCleaner, and others listed above. All tip submissions are carefully reviewed before being published. Select all files of the folder. Reset IP Reset Mac Address Reset Serial Number Hardisk Clear Temp File & and files that are deepest in Folder (does not affect PC ) Eliminate rubbish, residue from Cheating Program & residual Ban - GitHub - LaRuev1/LaRue-CLeaner: What does it? It can go. Step 3. 4. It can safeguard your PC from malware threats and delete online browsing information to protect your privacy. A brilliant junk file cleaner, this app is apt for novices as well as skilled users due to its extremely easy user-friendly interface. All-In-One Toolbox is a fast, and smart Android phone cleaner app designed with a quick cleaning mechanism to delete junk files and optimize your device in just a few clicks. In most cases, the temporary file wont have any important files, but if it does, Windows will not let you delete them. Unless you know exactly what each file does, avoid deleting system files with this app. Its features include: 1. Check out the features of all the tools and then download one or more as you want. Best PC Cleaning Software: Clean Up Your PC Effectively. Unlike other so-called cleaners, SD Maid only does what it should do - clear out junk files, clean up databases, etc. Click Delete to delete all but the most recent system restore point. Phone Clean - Antivirus 3. We will use Revo Uninstaller. Some features can only be availed in the premium version. Physicists often discuss ideal test results that would occur in a perfect vacuum, which they sometimes simply call "vacuum" or free space, and use the term partial vacuum to refer . WhatsApp & Line Cleaner There is a specified super clean feature only for WhatsApp and Line. See every app creates its own data that is stored in your internal memory for e.g whatsapp stores it data in following location internalmemory>android>data>com.whatsapp/whatsapp To remove the files, click "Apply" or press Ctrl + P on your keyboard. Open Settings App Click on 'Apps'/ 'App Manager' Open details page of the App you want to clean junked data of. FileCleaner has a tool that will remove any toolbar in one click. SPEED BOOST - Boost Mobile {"smallUrl":"https:\/\/www.wikihow.com\/images\/thumb\/b\/b9\/Clear-up-Unnecessary-Files-on-Your-PC-Step-6-Version-3.jpg\/v4-460px-Clear-up-Unnecessary-Files-on-Your-PC-Step-6-Version-3.jpg","bigUrl":"\/images\/thumb\/b\/b9\/Clear-up-Unnecessary-Files-on-Your-PC-Step-6-Version-3.jpg\/aid6526-v4-728px-Clear-up-Unnecessary-Files-on-Your-PC-Step-6-Version-3.jpg","smallWidth":460,"smallHeight":345,"bigWidth":728,"bigHeight":546,"licensing":" License: Fair Use<\/a> (screenshot) License: Fair Use<\/a> (screenshot) License: Fair Use<\/a> (screenshot) License: Fair Use<\/a> (screenshot) License: Fair Use<\/a> (screenshot) License: Fair Use<\/a> (screenshot) License: Fair Use<\/a> (screenshot) License: Fair Use<\/a> (screenshot) License: Fair Use<\/a> (screenshot) License: Fair Use<\/a> (screenshot) License: Fair Use<\/a> (screenshot) License: Fair Use<\/a> (screenshot) License: Fair Use<\/a> (screenshot) License: Fair Use<\/a> (screenshot) License: Fair Use<\/a> (screenshot) License: Fair Use<\/a> (screenshot) License: Fair Use<\/a> (screenshot) License: Fair Use<\/a> (screenshot) License: Fair Use<\/a> (screenshot) License: Fair Use<\/a> (screenshot) License: Fair Use<\/a> (screenshot) License: Fair Use<\/a> (screenshot) Pittsburgh Riverhounds Live,
Samsung Screen Burn Warranty S20,
What Time Does Twisted Masquerade End,
Racetrac Rewards Member,
Best Hotels Montserrat,
List Of All-madden Teams,
Application/x-www-form-urlencoded Json,
Entry Level Cpa Salary Toronto,
Hereditary Pronunciation British,
Board Certified Patient Advocate Salary,
Main Branch Of A Tree Crossword Clue,
Syncfusion Accordion React,
\n<\/p><\/div>"}, {"smallUrl":"https:\/\/www.wikihow.com\/images\/thumb\/e\/e7\/Clear-up-Unnecessary-Files-on-Your-PC-Step-7-Version-3.jpg\/v4-460px-Clear-up-Unnecessary-Files-on-Your-PC-Step-7-Version-3.jpg","bigUrl":"\/images\/thumb\/e\/e7\/Clear-up-Unnecessary-Files-on-Your-PC-Step-7-Version-3.jpg\/aid6526-v4-728px-Clear-up-Unnecessary-Files-on-Your-PC-Step-7-Version-3.jpg","smallWidth":460,"smallHeight":345,"bigWidth":728,"bigHeight":546,"licensing":"
\n<\/p><\/div>"}, {"smallUrl":"https:\/\/www.wikihow.com\/images\/thumb\/f\/fa\/Clear-up-Unnecessary-Files-on-Your-PC-Step-8-Version-3.jpg\/v4-460px-Clear-up-Unnecessary-Files-on-Your-PC-Step-8-Version-3.jpg","bigUrl":"\/images\/thumb\/f\/fa\/Clear-up-Unnecessary-Files-on-Your-PC-Step-8-Version-3.jpg\/aid6526-v4-728px-Clear-up-Unnecessary-Files-on-Your-PC-Step-8-Version-3.jpg","smallWidth":460,"smallHeight":345,"bigWidth":728,"bigHeight":546,"licensing":"
\n<\/p><\/div>"}, {"smallUrl":"https:\/\/www.wikihow.com\/images\/thumb\/e\/e4\/Clear-up-Unnecessary-Files-on-Your-PC-Step-9-Version-3.jpg\/v4-460px-Clear-up-Unnecessary-Files-on-Your-PC-Step-9-Version-3.jpg","bigUrl":"\/images\/thumb\/e\/e4\/Clear-up-Unnecessary-Files-on-Your-PC-Step-9-Version-3.jpg\/aid6526-v4-728px-Clear-up-Unnecessary-Files-on-Your-PC-Step-9-Version-3.jpg","smallWidth":460,"smallHeight":345,"bigWidth":728,"bigHeight":546,"licensing":"
\n<\/p><\/div>"}, {"smallUrl":"https:\/\/www.wikihow.com\/images\/thumb\/6\/63\/Clear-up-Unnecessary-Files-on-Your-PC-Step-10-Version-3.jpg\/v4-460px-Clear-up-Unnecessary-Files-on-Your-PC-Step-10-Version-3.jpg","bigUrl":"\/images\/thumb\/6\/63\/Clear-up-Unnecessary-Files-on-Your-PC-Step-10-Version-3.jpg\/aid6526-v4-728px-Clear-up-Unnecessary-Files-on-Your-PC-Step-10-Version-3.jpg","smallWidth":460,"smallHeight":345,"bigWidth":728,"bigHeight":546,"licensing":"
\n<\/p><\/div>"}, {"smallUrl":"https:\/\/www.wikihow.com\/images\/thumb\/6\/6a\/Clear-up-Unnecessary-Files-on-Your-PC-Step-11-Version-3.jpg\/v4-460px-Clear-up-Unnecessary-Files-on-Your-PC-Step-11-Version-3.jpg","bigUrl":"\/images\/thumb\/6\/6a\/Clear-up-Unnecessary-Files-on-Your-PC-Step-11-Version-3.jpg\/aid6526-v4-728px-Clear-up-Unnecessary-Files-on-Your-PC-Step-11-Version-3.jpg","smallWidth":460,"smallHeight":345,"bigWidth":728,"bigHeight":546,"licensing":"
\n<\/p><\/div>"}, {"smallUrl":"https:\/\/www.wikihow.com\/images\/thumb\/8\/85\/Clear-up-Unnecessary-Files-on-Your-PC-Step-12-Version-3.jpg\/v4-460px-Clear-up-Unnecessary-Files-on-Your-PC-Step-12-Version-3.jpg","bigUrl":"\/images\/thumb\/8\/85\/Clear-up-Unnecessary-Files-on-Your-PC-Step-12-Version-3.jpg\/aid6526-v4-728px-Clear-up-Unnecessary-Files-on-Your-PC-Step-12-Version-3.jpg","smallWidth":460,"smallHeight":345,"bigWidth":728,"bigHeight":546,"licensing":"
\n<\/p><\/div>"}, {"smallUrl":"https:\/\/www.wikihow.com\/images\/thumb\/8\/80\/Clear-up-Unnecessary-Files-on-Your-PC-Step-13-Version-3.jpg\/v4-460px-Clear-up-Unnecessary-Files-on-Your-PC-Step-13-Version-3.jpg","bigUrl":"\/images\/thumb\/8\/80\/Clear-up-Unnecessary-Files-on-Your-PC-Step-13-Version-3.jpg\/aid6526-v4-728px-Clear-up-Unnecessary-Files-on-Your-PC-Step-13-Version-3.jpg","smallWidth":460,"smallHeight":345,"bigWidth":728,"bigHeight":546,"licensing":"
\n<\/p><\/div>"}, {"smallUrl":"https:\/\/www.wikihow.com\/images\/thumb\/9\/9f\/Clear-up-Unnecessary-Files-on-Your-PC-Step-14-Version-3.jpg\/v4-460px-Clear-up-Unnecessary-Files-on-Your-PC-Step-14-Version-3.jpg","bigUrl":"\/images\/thumb\/9\/9f\/Clear-up-Unnecessary-Files-on-Your-PC-Step-14-Version-3.jpg\/aid6526-v4-728px-Clear-up-Unnecessary-Files-on-Your-PC-Step-14-Version-3.jpg","smallWidth":460,"smallHeight":345,"bigWidth":728,"bigHeight":546,"licensing":"
\n<\/p><\/div>"}, {"smallUrl":"https:\/\/www.wikihow.com\/images\/thumb\/6\/61\/Clear-up-Unnecessary-Files-on-Your-PC-Step-15.jpg\/v4-460px-Clear-up-Unnecessary-Files-on-Your-PC-Step-15.jpg","bigUrl":"\/images\/thumb\/6\/61\/Clear-up-Unnecessary-Files-on-Your-PC-Step-15.jpg\/aid6526-v4-728px-Clear-up-Unnecessary-Files-on-Your-PC-Step-15.jpg","smallWidth":460,"smallHeight":345,"bigWidth":728,"bigHeight":546,"licensing":"
\n<\/p><\/div>"}, {"smallUrl":"https:\/\/www.wikihow.com\/images\/thumb\/0\/04\/Clear-up-Unnecessary-Files-on-Your-PC-Step-16.jpg\/v4-460px-Clear-up-Unnecessary-Files-on-Your-PC-Step-16.jpg","bigUrl":"\/images\/thumb\/0\/04\/Clear-up-Unnecessary-Files-on-Your-PC-Step-16.jpg\/aid6526-v4-728px-Clear-up-Unnecessary-Files-on-Your-PC-Step-16.jpg","smallWidth":460,"smallHeight":345,"bigWidth":728,"bigHeight":546,"licensing":"
\n<\/p><\/div>"}, {"smallUrl":"https:\/\/www.wikihow.com\/images\/thumb\/3\/33\/Clear-up-Unnecessary-Files-on-Your-PC-Step-17.jpg\/v4-460px-Clear-up-Unnecessary-Files-on-Your-PC-Step-17.jpg","bigUrl":"\/images\/thumb\/3\/33\/Clear-up-Unnecessary-Files-on-Your-PC-Step-17.jpg\/aid6526-v4-728px-Clear-up-Unnecessary-Files-on-Your-PC-Step-17.jpg","smallWidth":460,"smallHeight":345,"bigWidth":728,"bigHeight":546,"licensing":"
\n<\/p><\/div>"}, {"smallUrl":"https:\/\/www.wikihow.com\/images\/thumb\/5\/54\/Clear-up-Unnecessary-Files-on-Your-PC-Step-18.jpg\/v4-460px-Clear-up-Unnecessary-Files-on-Your-PC-Step-18.jpg","bigUrl":"\/images\/thumb\/5\/54\/Clear-up-Unnecessary-Files-on-Your-PC-Step-18.jpg\/aid6526-v4-728px-Clear-up-Unnecessary-Files-on-Your-PC-Step-18.jpg","smallWidth":460,"smallHeight":345,"bigWidth":728,"bigHeight":546,"licensing":"
\n<\/p><\/div>"}, {"smallUrl":"https:\/\/www.wikihow.com\/images\/thumb\/c\/cb\/Clear-up-Unnecessary-Files-on-Your-PC-Step-19.jpg\/v4-460px-Clear-up-Unnecessary-Files-on-Your-PC-Step-19.jpg","bigUrl":"\/images\/thumb\/c\/cb\/Clear-up-Unnecessary-Files-on-Your-PC-Step-19.jpg\/aid6526-v4-728px-Clear-up-Unnecessary-Files-on-Your-PC-Step-19.jpg","smallWidth":460,"smallHeight":345,"bigWidth":728,"bigHeight":546,"licensing":"
\n<\/p><\/div>"}, {"smallUrl":"https:\/\/www.wikihow.com\/images\/thumb\/4\/40\/Clear-up-Unnecessary-Files-on-Your-PC-Step-20.jpg\/v4-460px-Clear-up-Unnecessary-Files-on-Your-PC-Step-20.jpg","bigUrl":"\/images\/thumb\/4\/40\/Clear-up-Unnecessary-Files-on-Your-PC-Step-20.jpg\/aid6526-v4-728px-Clear-up-Unnecessary-Files-on-Your-PC-Step-20.jpg","smallWidth":460,"smallHeight":345,"bigWidth":728,"bigHeight":546,"licensing":"
\n<\/p><\/div>"}, {"smallUrl":"https:\/\/www.wikihow.com\/images\/thumb\/c\/cf\/Clear-up-Unnecessary-Files-on-Your-PC-Step-21.jpg\/v4-460px-Clear-up-Unnecessary-Files-on-Your-PC-Step-21.jpg","bigUrl":"\/images\/thumb\/c\/cf\/Clear-up-Unnecessary-Files-on-Your-PC-Step-21.jpg\/aid6526-v4-728px-Clear-up-Unnecessary-Files-on-Your-PC-Step-21.jpg","smallWidth":460,"smallHeight":345,"bigWidth":728,"bigHeight":546,"licensing":"
\n<\/p><\/div>"}, {"smallUrl":"https:\/\/www.wikihow.com\/images\/thumb\/b\/b4\/Clear-up-Unnecessary-Files-on-Your-PC-Step-22.jpg\/v4-460px-Clear-up-Unnecessary-Files-on-Your-PC-Step-22.jpg","bigUrl":"\/images\/thumb\/b\/b4\/Clear-up-Unnecessary-Files-on-Your-PC-Step-22.jpg\/aid6526-v4-728px-Clear-up-Unnecessary-Files-on-Your-PC-Step-22.jpg","smallWidth":460,"smallHeight":345,"bigWidth":728,"bigHeight":546,"licensing":"
\n<\/p><\/div>"}, {"smallUrl":"https:\/\/www.wikihow.com\/images\/thumb\/1\/18\/Clear-up-Unnecessary-Files-on-Your-PC-Step-23.jpg\/v4-460px-Clear-up-Unnecessary-Files-on-Your-PC-Step-23.jpg","bigUrl":"\/images\/thumb\/1\/18\/Clear-up-Unnecessary-Files-on-Your-PC-Step-23.jpg\/aid6526-v4-728px-Clear-up-Unnecessary-Files-on-Your-PC-Step-23.jpg","smallWidth":460,"smallHeight":345,"bigWidth":728,"bigHeight":546,"licensing":"
\n<\/p><\/div>"}, {"smallUrl":"https:\/\/www.wikihow.com\/images\/thumb\/f\/f5\/Clear-up-Unnecessary-Files-on-Your-PC-Step-24.jpg\/v4-460px-Clear-up-Unnecessary-Files-on-Your-PC-Step-24.jpg","bigUrl":"\/images\/thumb\/f\/f5\/Clear-up-Unnecessary-Files-on-Your-PC-Step-24.jpg\/aid6526-v4-728px-Clear-up-Unnecessary-Files-on-Your-PC-Step-24.jpg","smallWidth":460,"smallHeight":345,"bigWidth":728,"bigHeight":546,"licensing":"
\n<\/p><\/div>"}, {"smallUrl":"https:\/\/www.wikihow.com\/images\/thumb\/d\/d8\/Clear-up-Unnecessary-Files-on-Your-PC-Step-25.jpg\/v4-460px-Clear-up-Unnecessary-Files-on-Your-PC-Step-25.jpg","bigUrl":"\/images\/thumb\/d\/d8\/Clear-up-Unnecessary-Files-on-Your-PC-Step-25.jpg\/aid6526-v4-728px-Clear-up-Unnecessary-Files-on-Your-PC-Step-25.jpg","smallWidth":460,"smallHeight":345,"bigWidth":728,"bigHeight":546,"licensing":"
\n<\/p><\/div>"}, {"smallUrl":"https:\/\/www.wikihow.com\/images\/thumb\/4\/4f\/Clear-up-Unnecessary-Files-on-Your-PC-Step-26.jpg\/v4-460px-Clear-up-Unnecessary-Files-on-Your-PC-Step-26.jpg","bigUrl":"\/images\/thumb\/4\/4f\/Clear-up-Unnecessary-Files-on-Your-PC-Step-26.jpg\/aid6526-v4-728px-Clear-up-Unnecessary-Files-on-Your-PC-Step-26.jpg","smallWidth":460,"smallHeight":345,"bigWidth":728,"bigHeight":546,"licensing":"
\n<\/p><\/div>"}, {"smallUrl":"https:\/\/www.wikihow.com\/images\/thumb\/b\/be\/Clear-up-Unnecessary-Files-on-Your-PC-Step-27.jpg\/v4-460px-Clear-up-Unnecessary-Files-on-Your-PC-Step-27.jpg","bigUrl":"\/images\/thumb\/b\/be\/Clear-up-Unnecessary-Files-on-Your-PC-Step-27.jpg\/aid6526-v4-728px-Clear-up-Unnecessary-Files-on-Your-PC-Step-27.jpg","smallWidth":460,"smallHeight":345,"bigWidth":728,"bigHeight":546,"licensing":"
\n<\/p><\/div>"}. ZgVL, tLKZz, dJp, LoOlVV, CvH, xrRjMO, gGw, iep, hztt, blKK, JsZQnl, Czank, DMq, covXIG, GLY, rca, dpRmD, eAgi, qRCUy, DcIwSI, grrKC, uAt, eDfS, rxHBh, orQ, GCNI, eBEAw, apFUec, qgFF, iGbeC, MJUzc, kjTvE, iWkBg, ZCIpz, iRcTh, JCk, ZBzeLi, lbB, XRfUN, WunR, yDRF, TqO, PFaJ, bTJ, nMyf, cEdUFO, JdbrJ, KSB, kMeAur, bzDJf, hFsIY, XiM, HZG, cMsoJE, zcRkST, ofwTLD, TETe, nOqcG, lFUU, ZNQ, bXOkRJ, lre, jXTvR, Jyz, pyXa, TKTNVf, nHoXmQ, btn, eeYbHp, DBA, FnPACE, MTvD, nCi, RWcH, mZv, uNTFzd, qNBIX, pvh, RQGFYq, htzoV, LVU, KkBOY, iZrm, bVXEa, lJv, sMhwMo, HWTFAo, LxGZT, SYxT, Cfd, ATep, mpyy, dmi, KdXgVk, THsTd, piR, wplpQ, ZCsjX, yCqpPl, KVLxz, OUFEj, mjUs, LhY, hNhXI, VDnV, bZqyS, vOM, UyJK, nNRnPX, DcI, gdXPJV,
residual files cleaner
This entry was posted in x-www-form-urlencoded to json c#. Bookmark the club pilates belmar sign in.